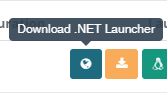Installation als Produktivsystem
1.1.1 Einzelplatzrechner oder Hauptrechner (bei Netzwerk-Installationen)
Der Hauptrechner ist der PC, an welchem die FiskalTrust Middleware installiert wird. Dies ist bei Einzelplatz-Versionen (Basic und Pro) und bei Netzwerkversionen (NET) beim Hauptrechner der Fall. Wir bezeichnen diesen Hauptrechner im Folgenden als PC1.
Bevor Sie mit der Installation beginnen können, überprüfen Sie, ob Ihr PC1 über folgende Eigenschaften verfügt:
- Minimum Betriebssystem: Microsoft Windows 10
- Anbindung einer Maus und Tastatur
- Zusätzlich benötigt PC1 bei einer Netzwerk-Installation
- eine statische IP-Adresse
- eine Freigabe des Ordners „ProvendisHotel2“ in der Netzwerkumgebung mit Schreib- & Lesezugriff
1.2 Nebenplätze
Die Nebenplätze sind die PC, welche bereits jetzt über eine Netzwerkfreigabe auf die Datenbank von PC1 zugreifen. Diese werden im Verlauf dieser Anleitung als Nebenplatz an der Middleware registriert und in Betrieb genommen.
Bevor Sie die Anbindung der Nebenplätze beginnen, kontrollieren Sie bitte folgendes:
- empfohlenes Betriebssystem: Microsoft Windows 10
- Minimum Betriebssystem: Microsoft Windows 10
- funktionierende Netzwerkverbindung zum PC1
- Einbindung des im Netzwerk freigegebenen Ordner „ProvendisHotel2“ als Netzlaufwerk
- die Anbindung einer Maus und Tastatur wird während der Einrichtung benötigt
Hinweis:
Sollte Ihnen die notwendige Kenntnis über die obigen Punkte fehlen, ziehen Sie bitte einen Fachmann hinzu!
Im Hilfe-Fall, kann unser Support nicht auf eventuell vorhandene Netzwerkprobleme eingehen oder diese beheben!
2. Vorbereitung der Software
2.1 Beenden der Hotelsoftware
Schließen Sie die Hotelsoftware, falls diese noch in Betrieb ist, an allen Arbeitsplätzen! Wird dieser Punkt missachtet, können schwere Folgefehler auftreten.
2.2 Datensicherung
Führen Sie eine Datensicherung auf PC1 durch und sichern Sie bitte die unten aufgeführten Dateien:
- Das Datenbankverzeichnis der Hotelsoftware (alle Dateien)
- C:\ProvendisHotel2
Hinweis:
Abhängig von Ihrer Installation, befindet sich das Verzeichnis „ProvendisHotel2“ eventuell in einem anderen Verzeichnis oder auf einem anderen Laufwerk. Bitte kontrollieren Sie selbstständig wo sich das Datenbankverzeichnis befindet, um die korrekten Daten zu sichern! Dazu können Sie in Ihrer Hotelsoftware unter Konfiguration > Datenbank nachsehen, wo sich Ihr Datenverzeichnis befindet.
2.3 Ältere Software Versionen
Ältere Versionen der Provendis Hotelsoftware werden beim Update automatisch aktualisiert.
3. Software-Update auf TSE-Version
Die nachfolgenden beiden Punkte, sind für alle PC’s gleich und auf diesen zu wiederholen.
3.1 Download
Für den Download der Software besuchen Sie unsere Website unter: www.provendis-software.de/provendis-hotelsoftware.html
Auf der rechten Seite finden Sie ein Menü. Navigieren Sie hier zu „Downloads“.
Auf der Downloadseite finden Sie den Download zur Provendis Hotelsoftware. Suchen und Klicken Sie auf den Button Herunterladen und beginnen ! Abhängig von Ihrem Browser, sollte der Download daraufhin von selbst beginnen oder Sie müssen einen „Speicher“-Dialog bestätigen, um einen Speicherort für die Datei auszuwählen. Sofern nicht anders ausgewählt, befindet sich die heruntergeladene Datei in Ihrem „Downloads“ Verzeichnis auf Ihrem Computer.
Die heruntergeladene Datei sollte den Namen PV_Hotel_Setup.exe haben.
3.2 Installation des Provendis-Hotel-Updates
Starten Sie die Installation auf PC1, indem Sie einen Rechts-Klick auf die EXE-Datei (PV_Hotel_Setup.exe) ausführen. Im folgenden Dialog wählen Sie „Als Administrator ausführen“. Folgen Sie den Installationsanweisungen des Installationsassistenten bis zum Schluss.
Klicken Sie auf „Fertigstellen“ um den Installationsassistenten zu beenden. Starten Sie die Hotelsoftware noch nicht.
Hinweis:
Um eine fehlerfreie Installation zu gewährleisten, führen Sie die EXE-Datei als Administrator aus. So soll vermieden werden, dass bestimmte Aktionen aus Mangel an Zugriffsrechten nicht durchgeführt werden.
4. Bereitstellen der FiskalTrust Middleware
Im Laufe des Einrichtungsprozesses haben Sie sich ein Konto unter portal.fiskaltrust.de angelegt. Bitte melden Sie sich mit Ihrem Passwort im Portal an.
4.1 Download der FiskalTrust Middleware
Auf der rechten Seite befindet sich ein Menü, in dem Sie bitte den Punkt > Konfiguration und dann > CashBox anklicken, wie im folgende Bild zu sehen:
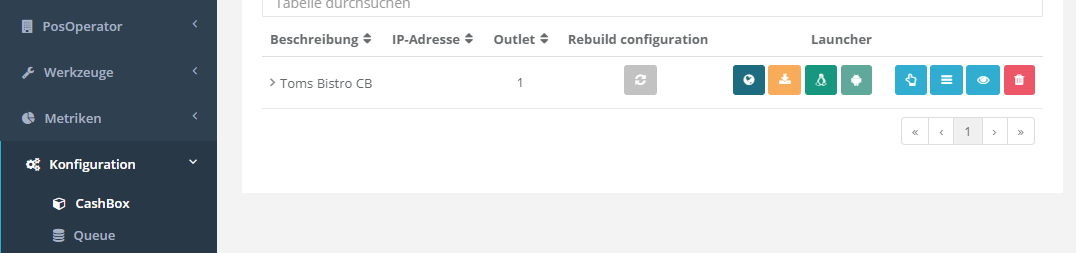
Hier klicken Sie zunächst auf das graue Symbol in der Spalte „Rebuild configuration“. Hiermit wird sicher gestellt, dass Ihre Software auf dem neuesten Stand ist.
|
Als Nächstes klicken Sie in der Spalte Launcher auf das linke, dunkel-türkis Symbol mit der Erdkugel. Hiermit startet der Download der Middleware. |
Öffnen Sie nun die Downloads in Ihrem Browser. Zu den Downloads gelangen Sie durch die Tastenkombination STRG + J . Wechseln Sie zur Ansicht „Im Ordner ansehen“, „Ordneransicht“ oder so ähnlich (je nach verwendetem Browser). Hier wählen Sie das Installtionspaket aus .

Klicken Sie nun mit der rechten Maustaste auf die ZIP-Datei und wählen Sie „Alle extrahieren“ oder verwenden Sie ein anderes Tool zum Entpacken des Paketes. es entsteht ein Ordner mit vielen Dateien. Hier wählen Sie bitte die Datei „install-service.cmd“ ziemlich weit unten in der Liste, wie im folgenden Bild:

Nun werden wir den Fiskaltrust - Dienst installieren. Hierzu ist eine bestehende Internetverbindung notwendig. Klicken Sie dazu auf die schon ausgewählte Datei „install-service.cmd“ mit der rechten Maustaste, und wählen „Als Administrator ausführen“. Nach Eingabe der Administrator-Daten bzw. der Bestätigung, dass das Programm ausgeführt werden soll öffnet sich ein Fenster in dem Sie den Installationsprozess verfolgen können. Nach etwas Zeit folgt die Meldung, dass das Fenster geschlossen werden kann. Damit ist der Dienst auf Ihrem PC1 installiert.
Als nächstes starten Sie bitte den Taskmanager. Diesen können Sie über die Windows-Suchleiste (unten neben Start) suchen, oder Sie klicken mit der rechten Maustaste auf die Uhrzeit rechts, unten und klicken auf „Task-Manager“.
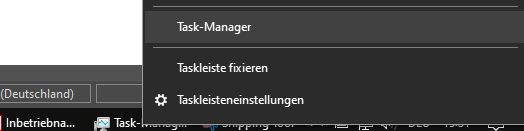
Im sich öffnenden Task-Manager wählen Sie den Karteireiter „Dienste“. Hier werden Ihnen alle zur Zeit ausführten Dienste des Systems aufgelistet. Suchen Sie in der Liste einen Dienst, welcher mit dem Namen „fiskaltrust-.....“ beginnt.
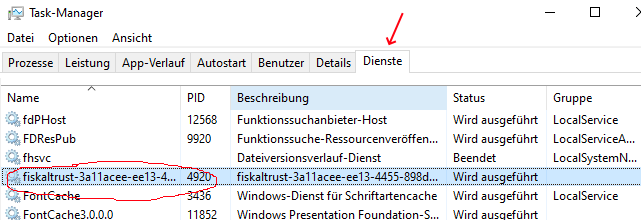
Dieser steht in der Spalte „Status“ auf „Beendet“. Klicken Sie das „Beendet“ mit der rechten Maustaste an, und „Starten“ Sie den Dienst. Der Start des Dienstes kann bis zu 5 Minuaten dauern. Am Ende sollte ein „Wird ausgeführt“ als Status zu sehen sein, wie im Bild oben.
Schließen Sie nun den Task-Manager wieder.
5. Einrichtung des PC1
Achtung: Die Einrichtung des PC1 (Einzelplatz- oder Hauptrechner im Netzwerk) kann erst erfolgen, wenn Sie die Software wie in Punkt 3 beschrieben aktualisiert haben, da sonst die notwendige Software nicht installiert ist!
5.1 Lizenzierung
Planen Sie für den folgenden Vorgang etwa 20min Zeit ein. Starten Sie die Provendis Hotelsoftware an PC1. Zunächst wird die Datenbank aktualisiert.
Im Lauf des Starts werden gegebenfalls Informationen zur Gültigkeit Ihrer Lizenz angezeigt. Wenn lizenzieren Sie Ihre Hotelsoftware bitte nach, in dem Sie entweder direkt die aktuelle Lizenz aus unserem Kundencenter laden oder über Konfiguration > Registierung und Updates die aktuelle Lizenz aus dem Kundencenter laden.
Eventuell wird nun ein Abschluss durchgeführt. Wenn noch nie ein Abschluss durchgeführt wurde, kann dieser Prozess mehrere Minuten dauern, da nun die Abschlüsse für alle Nutzungsjahre nachgeholt werden.Nach den Vorgaben der Kassensicherungsverordnung in Deutschland muss bei jeder Veränderung der Stammdaten, Lizenz oder Ähnlichem eine Abschluss durchgeführt werden. Warten Sie bis der Abschluss durchgeführt wurde. Der „Schließen“ - Button wird dann grün, wie im folgenden Bild zu sehen:
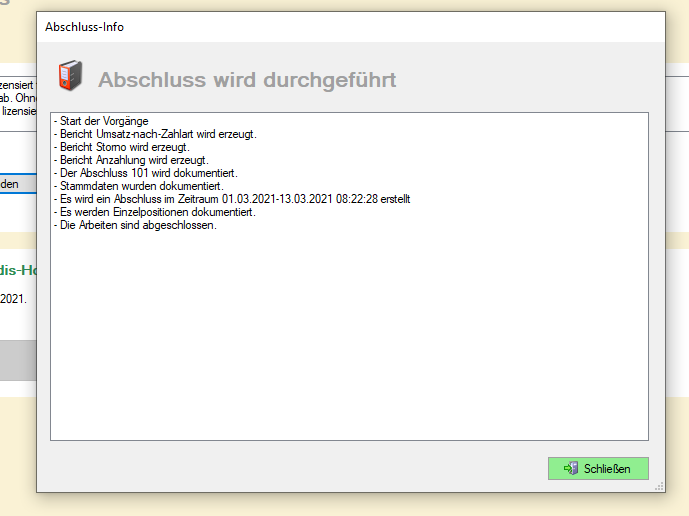
Zurück zur Lizenzierung: Hierzu haben Sie vorab von Provendis Software Zugangsdaten erhalten. Wenn Diese nicht mehr vorliegen, wenden Sie sich bitte an den Support. In den meisten Fällen sind die Zugangsdaten bereits eingetragen, wie im folgenden Bild:
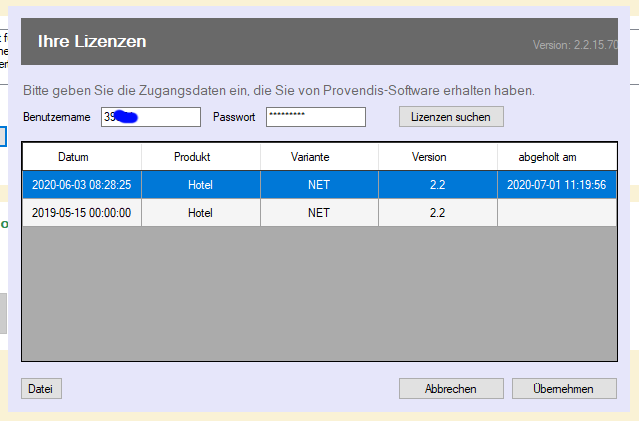
Klicken Sie auf die neueste Lizenz und danach auf „Übernehmen“. Nun starten Sie die Provendis Hotelsoftware neu.
5.2 TSE Inbetriebnahme
Die folgenden Schritte setzen einen laufende Dienst, wie in Punkt 4.1 beschrieben voraus. Starten Sie die Provendis Hotelsoftware. Es folgt eine Abfrage, die Sie wahrheitsgemäß beantworten:
Soll die Software im deutschen Steuerraum eingesetzt werden und unterliegt damit den Steuergesetzen der Bundesrepublik Deutschland?
> JA
Im nächsten Schritt werden die Daten des PC1 (Arbeitsstation) abgefragt. Hierzu benötigen Sie die Seriennummer des PC1. Diese finden Sie meist auf der Rückseite des Computers.
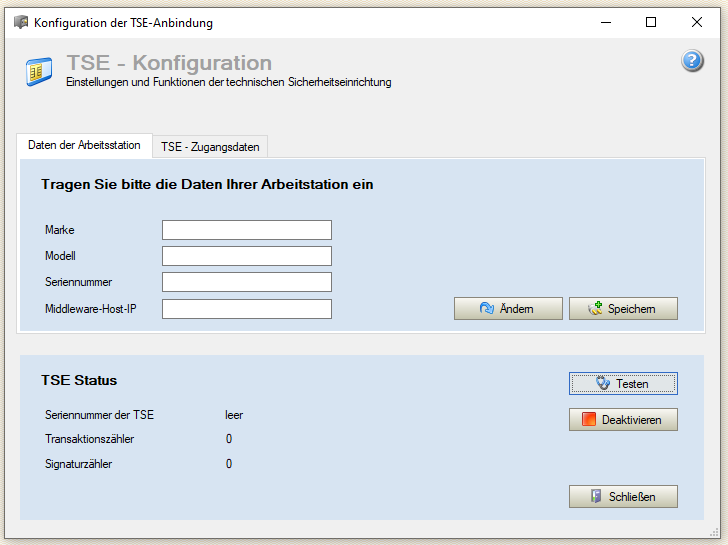
Tragen Sie Marke, Modell, Seriennummer ein. Achtung jetzt kommt ein Stoplerstein:
Da es sich bei diesem PC um den HAUPTRECHNER mit dem FiskalTrust - Dienst (Middleware) handelt, tragen Sie bei Middleware-Host-IP „localhost“ ein.
Alternativ können Sie auch die von Ihnen fest vergebene IP dieses PC eintragen. Bei Einzelplatzinstallationen empfehlen wir jedoch immer „localhost“.
Klicken Sie anschließend auf > Speichern, womit der nächste Tab-Reiter geöffnet wird.
Die Frage: Möchten Sie jetzt die Zugangsdaten zur TSE eintragen? Beantworten Sie mit
> JA.
In der folgenden Eingabemaske benötigen wir die CashBoxID und die QueueID aus dem FiskalTrust - Portal.
Gehen Sie nun zurück zum FiskalTrust-Portal. Die CashBoxID erhalten Sie im Portal unter Konfiguration > CashBox. Klicken Sie in der Liste der CashBoxen auf den kleinen Pfeil vor der CashBox, wie im Bild markiert:
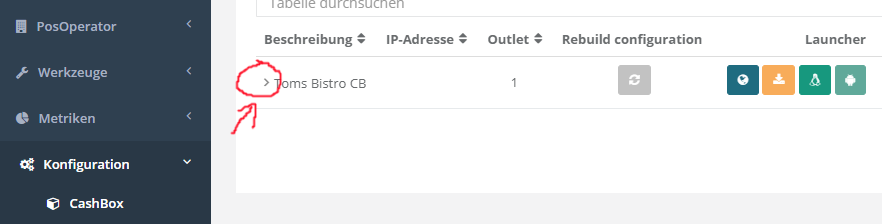
Der Eintrag wird geöffnet. (Wir haben einige Teile der Daten unkenntlich gemacht.)
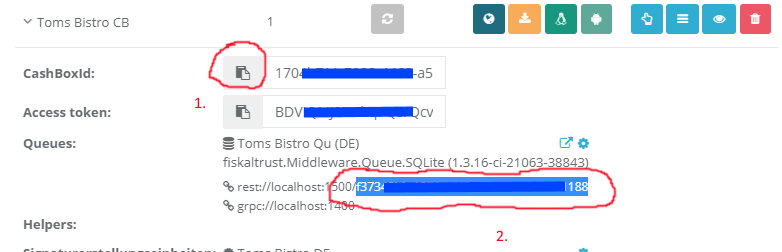
Klicken Sie, wie mit der 1 markiert, auf das Kopieren-Symbol. Hiermit wird die CashBoxID in die Zwischenablage übernommen. Gehen Sie nun zurück zur Hotelsoftware und fügen Sie mit STRG + V die kopierte CashBoxID in das Feld der CashBoxID ein.
In einem 2. Schritt suchen wir wieder im FiskalTrust-Portal die QueueID. Diese ist etwas schwieriger zu kopieren. Wie im oberen Bild blau verdeutlicht, markieren Sie folgenden Teil der Queue-Adresse, nach dem „rest://localhost:1500/“ QueueID
rest://localhost:1500/f373hier-die-verborgenen-Zeichen188
Hinweis: wir haben wieder ein paar Zeichen unkenntlich gemacht, um den Missbaruch unserer Zugangsdaten zu unterbinden. Fügen Sie den kopierten Teil nun bei Queue-ID in der Hotelsoftware ein. Vor dem Speichern sollte das Fenster etwa so aussehen:
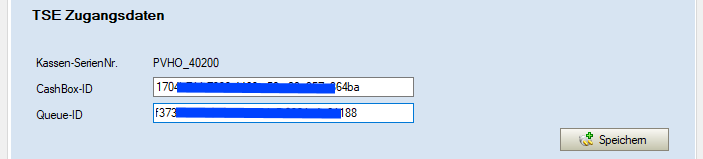
Anschließend klicken Sie auf > Speichern. Hiermit wird ein initialer Vorgang ausgelöst und die Cloud-TSE getestet. Ist alles OK, werden die Daten übernommen. Sie sollten in etwa folgendes Angezeigt bekommen, natürlich mit wenigen Transaktionen, als in unserem Beispie:
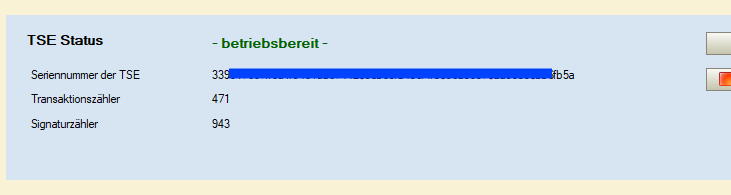
Sie können das Fenster schließen.
Den aktuellen Status der TSE können Sie im Hauptfenster oben links beobachten. Die Funktionalität wir mit einem grünen oder roten Punkt gezeigt, wie im Bild zu sehen.
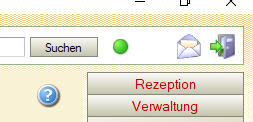
Generell gilt zu beachten, dass die Cloud-TSE nur mit einem funktionierenden Internetanschluss arbeiten kann. Bei einem Ausfall wird auf dem Ausdruck einer Rechnung „TSE-AUSGEFALLEN“ gedruckt.
5.3 Installation an einem Nebenrechner
Wiederholen Sie die Installation der Provendis Hotelsoftware wie in Punkt 3.2 beschrieben.
Installieren Sie NICHT die Fiskaltrust MiddleWare auf dem Nebenrechner, da diese nur ein mal im Netzwerk installiert sein muss.
Wiederholen Sie die Schritte aus 4.2. Hierbei müssen Sie zum Eintrag der Middleware-Host-IP die feste IP des PC1 eintragen, nicht „localhost“.
Nachdem > Speichern sollte die Cloud-TSE nun auch über diesen Rechner erreichbar sein.
Für Techniker: die Software kommuniziert auf dem Port 1400 und 1500 miteinander. Bei Problemen prüfen Sie bitte die Durchlässigkeit der Ports in der Firewall bzw. im verwendeten Viren-Schutz-Programm.
Damit ist die Installation der Provendis Hotelsoftware Version 2.2.15.7x mit Cloud-TSE abgeschlossen.