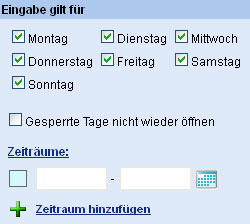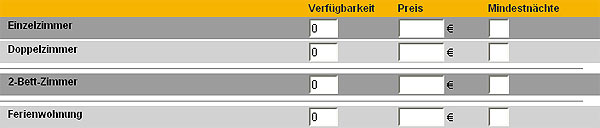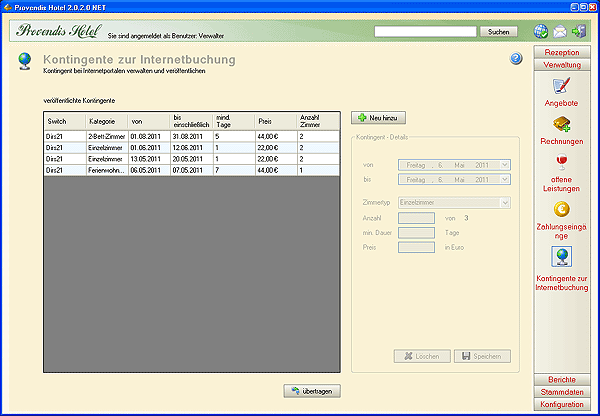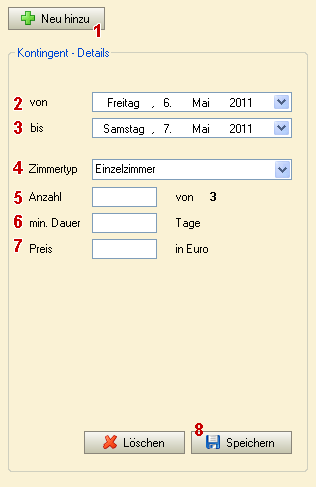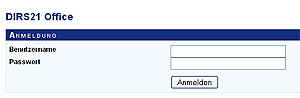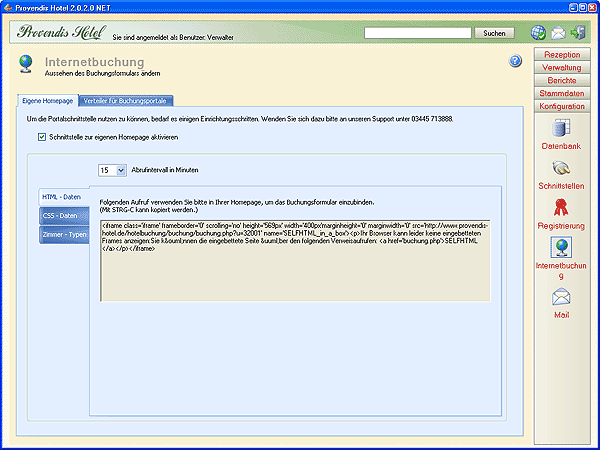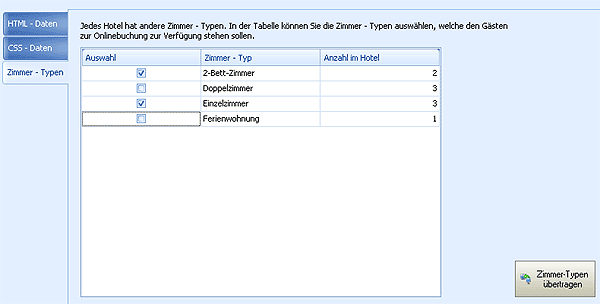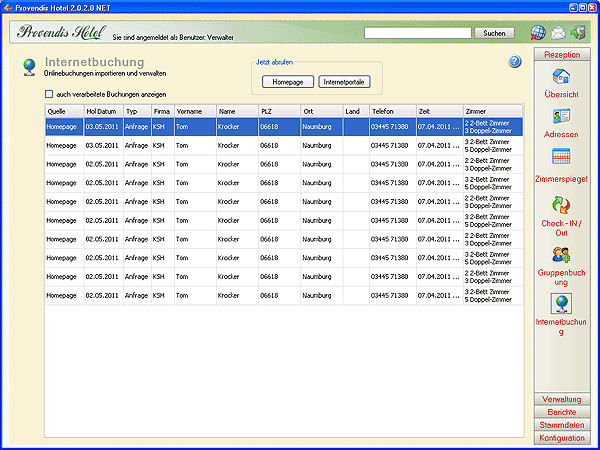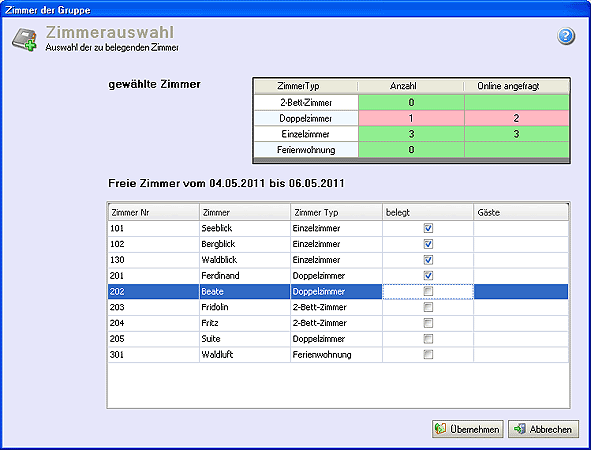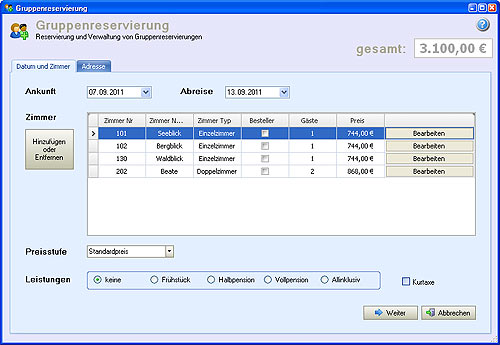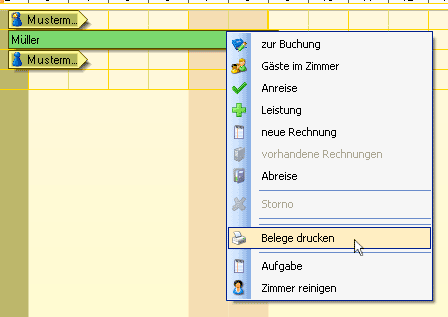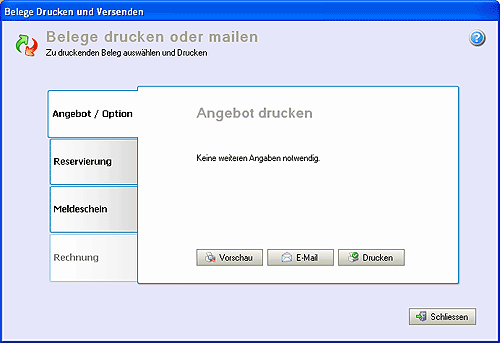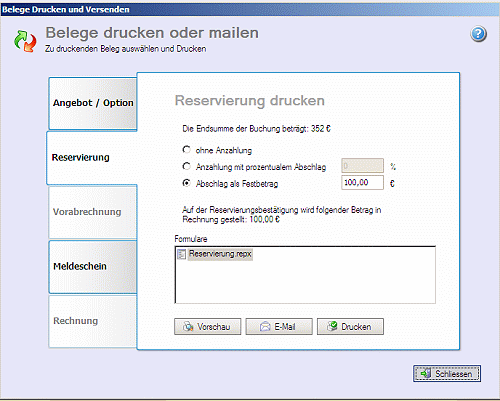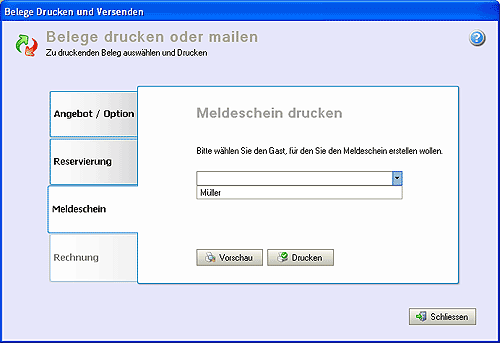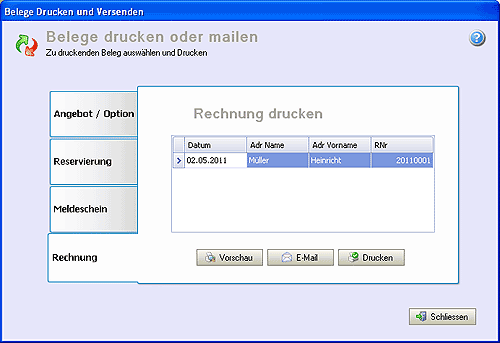Das Grundprinzip:
Kopieren Sie das Verzeichnis „ProvendisHotel2“ auf den neuen Computer, nachdem beide Programme den selben Versionsstand haben.
Details:
Als ersten Schritt installieren Sie auf dem neuen Computer die Provendis Hotelsoftware. Achten Sie darauf, dass die „alte“ Installation und die neue Installation den selben Software-Stand (Versionsnummer oben links im Programm) haben. Notfalls ist ein Update der Hotelsoftware auf dem alten Computer durchzuführen.
Alle Daten der Provendis Hotelsoftware werden in einem Verzeichnis namens „ProvendisHotel2“ gespeichert. Meist ist dieser Pfad im Dateimanager auf der Festplatte C: direkt in der Wurzel zu finden. Den korrekten Datenpfad ermitteln Sie über Konfiguration > Datenbank > Datenpfad.
Schließen Sie die Hotelsoftware auf dem alten und dem neuen Computer.
Zur Übertragung kopieren Sie z.B. mit einem USB-Stick nun den gesamten Ordner „ProvendisHotel2“ auf den neuen Computer und überschreiben damit das von der Installation angelegte Verzeichnis.
Umzug der Cloud-TSE Installation
In den meisten Fällen in Deutschland wird an Ihrem System die MiddleWare von FiskalTrust eingesetzt um die Umsätze zu dokumentieren. Beim Umzug auf einen anderen PC sind auch diese Daten zu übertragen. Bitte beachten Sie, dass der Fiskaltrust-Dienst auf dem Ziel-System unbedingt mit den Daten vom Quell-System gestartet werden muss. Halten Sie daher bitte folgende Reihenfolge ein:
1. Anhalten des Fiskaltrust-Dienstes: Beenden Sie dazu auf dem Quellsystem den Fiskaltrust-Dienst über den Taskmanager.
2. Installation der Middleware auf dem Ziel-System. Dazu gehen Sie wie in der Installationsanleitung beschrieben vor, aber starten Sie noch nicht den Fiskaltrust-Dienst. Sollten Sie keinen Zugriff mehr auf das Installationspaket haben, laden Sie es bitte erneut, unverändert (!) vom FiskalTrust – Portal über den dunkel-türkis farbenen Button (Download .NET Launcher) herunter.
3. Kopieren der Quell-Daten. Danach kopieren Sie die FiskalTrust-Daten vom Quell-System aus c:\ProgramData\fiskaltrust auf den Zielrechner, wieder unter c:\ProgramData\fiskaltrust.
4. Nun kann der Fiskaltrust-Dienst über den Taskmanager gestartet werden, wie in der Installationsanleitung beschrieben.
5. Start der Hotelsoftware: Sind die Hotelsoftware – Daten, meist aus c:\ProvendisHotel2 auf den Zielrechner übertragen, können Sie die Hotelsoftware starten. Gehen Sie zu Konfiguration TSE und testen Sie die Funktionalität der TSE.
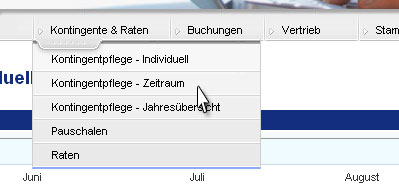 Loggen Sie sich mit ihren Zugangsdaten im Dirs21 Office ein.
Loggen Sie sich mit ihren Zugangsdaten im Dirs21 Office ein.